Primero vamos a dejar en claro a qué me refiero. Acá tienen una imagen que lo resume bastante bien:
Este fenómeno se llama Interlaced Video o, en castellano, Exploración Entrelazada. Sucede, aunque no lo crean, ¡con el fin de ayudarles! Si. Ese efecto molesto en realidad existe con el único fin de mantener una resolución alta, sin que esto genere mucho peso en el archivo.
¿Y por qué pasa esto? Bueno, como ven, la imagen está compuesta por dos campos, los cuales si los separamos nos mostrarían cada uno la mitad de la imagen. Entonces lo que pasa es que acabamos con un video de resolución alta, pero que en realidad tomó solo la mitad de pixeles en cada fotograma y luego los une. en una sola imagen. Esto funciona bien para filmaciones estáticas, pero ni bien hay movimiento, los dos campos que componen la imagen no coinciden y se genera este efecto de interlineado.
Para explicar mejor esto, observen la imagen de abajo. Como ven, el fondo que se encuentra estático no padece de este efecto de incongruencia de campos. Sin embargo, el auto que si está en movimiento, tiene este problema:
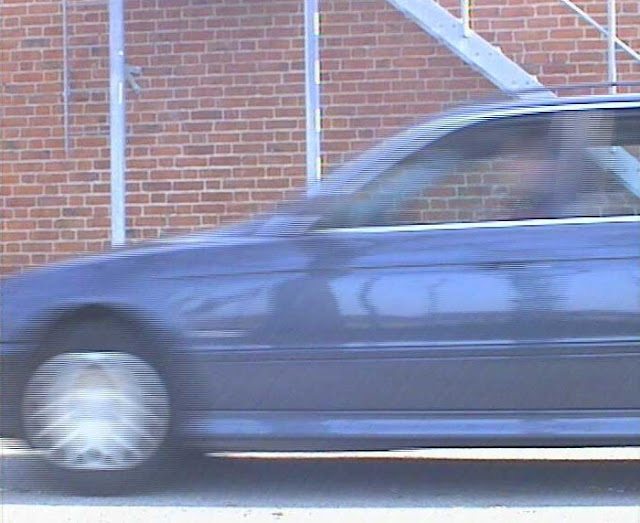
Igual, a nosotros no nos interesa esto. Nosotros nos preocupamos por quitar este efecto de nuestros videos. Esto se logra a través de dos vías usando Final Cut PRO (si utilizan cualquier otro software, la solución es muy parecida, así que fíjense que esto les puede servir):
1) En la tab de Efectos, debemos entrar en una que se llama "Video Filters". De ahí vamos a Video -> De-Interlace, y se lo aplicamos a nuestro video. Si no saben cómo aplicar filtros en FCP, este tutorial los puede ayudar.
2) Si no quieren usar el filtro anterior, lo que pueden hacer es exportar su video usando la opción de Export -> Using Quicktime Conversion y lo exportan como "Quicktime Movie". Una vez que eligen este formato van a "Options", lo cual les abrirá una nueva ventana con los botones "Settings", "Filter" y "Size". Ustedes deben hacer click en Size y luego chequear la opción que les dice "De-Interlace source video". Acá tienen una captura:

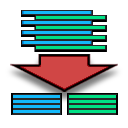 Es posible que incluso con estas dos opciones, por temas de formato o de alineación de los campos, ustedes no logren sacar ese efecto. Si esto les ocurre, todavía tienen una posibilidad más que es la de bajar este programa llamado JES Deinterlacer. El mismo se puede bajar acá (PC y Mac) de manera gratuita y lo que hace es resolverles el trabajo del entrelazado automáticamente. Solo ponen sus videos en la aplicación, le anotan en qué formato quieren que se los exporte y listo. No más problemas con el interlineado. Puede que tengan que intentar un par de veces hasta sacar el campo que es acorde a su video, pero más allá de ese tema no tiene complicaciones.
Es posible que incluso con estas dos opciones, por temas de formato o de alineación de los campos, ustedes no logren sacar ese efecto. Si esto les ocurre, todavía tienen una posibilidad más que es la de bajar este programa llamado JES Deinterlacer. El mismo se puede bajar acá (PC y Mac) de manera gratuita y lo que hace es resolverles el trabajo del entrelazado automáticamente. Solo ponen sus videos en la aplicación, le anotan en qué formato quieren que se los exporte y listo. No más problemas con el interlineado. Puede que tengan que intentar un par de veces hasta sacar el campo que es acorde a su video, pero más allá de ese tema no tiene complicaciones.Espero que esto les sirva. No olviden suscribirse a ZEPfilms en la red social que más les guste para acceder a todos los tutoriales y novedades que tenemos para ofrecer y que vamos sacando.
Suerte!

